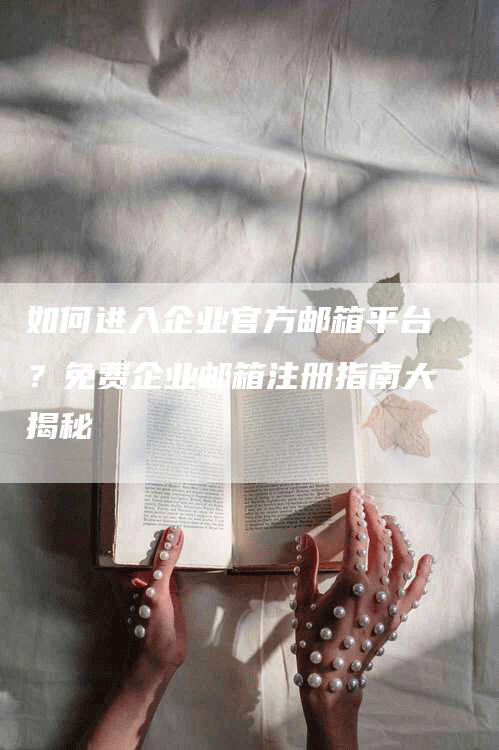Windows 10系统如何优化加速
Windows 10系统可以通过以下方法进行优化:
1、在搜索栏中寻找【服务】(或右键点击【此电脑】选择【管理】,点击【服务和应用程序】,双击【服务】)在右侧找到并双击【IP Helper】,将“启动类型”调整为【禁用】后【确定】。
2、在搜索框搜索并进入【应用和功能】,双击需要卸载的程序并点击【卸载】。
3、搜索进入【编辑电源计划】【调整高级电源设置】为【高性能】模式。
4、如果不需要应用使用广告ID、定位等功能,可以搜索进入【隐私设置】,关闭常规和位置中的相关选项。
5、搜索并进入【存储】,开启“存储感知”。启用后,Windows会通过删除不需要的文件(例如临时文件和回收站中的内容)自动释放空间。
6、如果笔记本电脑仅用于办公不用于游戏,可以右键点击Windows图标选择【设置】,点击【游戏】并【关闭】游戏栏。
Windows 10如何提高网络速度
不少用户在升级到Windows 10后,感觉浏览网页、玩游戏没有之前那么顺畅。确实如此,微软为了性能,对网络进行了适当优化,但这并非适合所有人。
在命令提示符中输入:
netsh interface tcp show global
会发现“接收窗口自动调节级别”是normal,问题就出在这里,只需将其关闭即可。Windows 10教程
同样是一行命令(需要管理员权限操作):
netsh int tcp set global autotuninglevel=disabled
后会收到“确定”消息,再尝试,会感觉网络速度稍微快一些(嗯,也可能是心理作用)。
如果你还在使用Windows 7,可以跟随CFan一起回顾多年的老技巧!
点击左下角的“开始”后在“运行”中输入“gpedit.msc”,在左侧“计算机配置-管理模板-网络-QoS数据包计划程序”中双击“限制可保留带宽”。
选择“已启用”后,将系统默认的80%改为0即可。
在微软的《技术资源规划》中指出:除非有应用程序专门请求优先的带宽,否则在Windows XP及以上操作系统上运行的应用程序可以共享所有的网络带宽。但如果请求带宽的应用程序没有发送数据,则这些“预定”的带宽仍可用于其他应用程序。
也就是说,如果我们的PC上没有那些“流氓”应用,总是想方设法占用网络带宽的话,是感受不到修改后带来的网速变化。如果你在经过这样修改之后,发现网速变快了,那就快查查之前安装了哪些应用程序如此霸道吧!